Aus bestimmten Gründen kann man das automatische Update schon mal deaktivieren und WordPress manuell aktualisieren. So hat man die volle Kontrolle und kann sich den Zeitpunkt der Aktualisierung selbst aussuchen. Oder die WordPress Version ist schon sehr alt und das automatische Update schlägt fehl. Dann hilft nur noch eine manuelle Aktualisierung auf die neueste Version. Dieser Artikel beschreibt die einzelnen Schritte, wie du WordPress manuell aktualisieren kannst.
Generell ist die automatische Update-Funktion von WordPress ja in Ordnung, aber eben nicht immer hilfreich oder sinnvoll. Viele Seitenbetreiber wissen gerne, was auf ihrer Website passiert und wann Updates installiert werden. Doch nun zur Anleitung:
Das Problem
Wie eingangs erwähnt, kann es vorkommen, dass ein automatisches Update (aus irgendwelchen Gründen) fehlschlägt. Häufig sind es Plugins; aber es kann auch weitaus andere Gründe haben.
Lösung: WordPress manuell aktualisieren
Wie ging das doch gleich noch? Seit der automatischen Update-Funktion macht man das ja nicht mehr wirklich häufig. Es kann aber nicht schaden, wenn man als Seitenbetreiber die groben Schritte kennt.
Bevor wir jetzt mit dem Update beginnen, solltest du auf jeden Fall eine Sicherung der Datenbank und deiner WordPress Installation machen.
Backup der Datenbank
Die meisten Hoster bieten die Möglichkeit per phpMyAdmin auf die Datenbank zuzugreifen. Hat man sich dort eingeloggt und die passende Datenbank ausgewählt, stehen im oberen Hauptbereich einige Reiter zur Verfügung. Hier klicken wir auf „Exportieren“. Je nach Version von phpMyAdmin stehen hier nun zwei Varianten zur Verfügung – schnell und angepasst. Für ein simples Backup reicht hier die schnelle Variante. Datei sicher wegspeichern – fertig.
WordPress Datenbank exportieren
Backup des Dateisystems
Das Backup der Daten ist ebenso wichtig wie das der Datenbank; hier werden beim Update viele Dateien ersetzt. Am besten verbindest du dich mit einem FTP-Programm auf den Server und lädst alle Dateien und Verzeichnisse aus dem Website-Root herunter. Also die Ordner wp-admin, wp-content und wp-include sowie sämtliche Dateien (index.php, wp-config.php, …)
 Diese Dateien und Verzeichnisse solltes du sichern
Diese Dateien und Verzeichnisse solltes du sichernAktuelle WordPress-Version herunterladen
Jetzt lädst du dir die aktuelle WordPress-Version herunter und entpackst sie. Am besten du benennst den Ordner dann sofort in die entsprechende Version um (z.B. WordPress 4.9.8). So kommst du bei späteren Downloads nicht durcheinander und kannst schnell sehen, ob du eine Version nicht doch schon einmal heruntergeladen hast.
Die aktuellste Version findest du immer hier: https://de.wordpress.org/download.Plugins deaktivieren
Jetzt müssen alle Plugins deaktiviert werden. Gehe dazu über das Dashboard links in der Navigation auf „Plugins > Installierte Plugins“. In der Liste markierst du alle und wählst dann bei „Mehrfachaktionen“ Deaktivieren. Ist dies erledigt, kannst du dich aus dem System ausloggen.
Dateien löschen
Nun wechselst du zu deinem FTP-Programm und löschst folgende Dateien und Verzeichnisse samt Inhalte:
Verzeichnisse: wp-admin, wp-includes (das Verzeichnis wp-content nicht löschen!)
Dateien: alle, außer wp-config.php und .htaccess.Wenn noch weitere Dateien im Verzeichnis liegen, wie z.B. robots.txt, sitemap.xml, sollten diese ebenfalls erhalten bleiben.
Theoretisch könnten alle Dateien überschrieben werden, jedoch stellst du mit der Löschen-Methode sicher, dass wirklich alle Dateien aktualisiert werden. Diese Dateien und Verzeichnisse müssen gelöscht werden
Diese Dateien und Verzeichnisse müssen gelöscht werdenSicherheitsschlüssel eintragen/aktualisieren
Je nachdem, von welcher WordPress-Version aus das Update erfolgt, solltest du noch die Sicherheitsschlüssel checken bzw. aktualisieren.

Die Sicherheitsschlüssel solltest du eintragenAm besten ist es, wenn du dir diese Schlüssel selbst erstellst bzw. generierst. Du kannst aber auch folgenden Link benutzen:
https://api.wordpress.org/secret-key/1.1/salt/
Anschließend die aktualisierte Datei wieder auf deinen Webspace hochladen.Neue Dateien hochladen
Jetzt müssen alle neuen Dateien via FTP in den Webspace hochgeladen werden. Wähle aus dem zuvor entpackten Archiv folgende Dateien und Verzeichnisse aus und lade sie hoch:
– das Verzeichnis wp-admin
– das Verzeichnis wp-includes
– alle Dateien im HauptverzeichnisDie Dateien licence.txt, liesmich.html, readme.html und wp-config-sample.php sowie das Verzeichnis wp-content müssen nicht hochgeladen werden!
Datenbank aktualisieren
Wenn alle neuen Dateien und Verzeichnisse hochgeladen wurden, muss gegebenfalls die Datenbank aktualisiert werden. Rufe dazu folgenden Link auf:
http://www.deinewebsite.com/wp-admin/upgrade.php. Dies gilt für den Fall, dass die WordPress-Installation im Root-Verzeichnis installiert wurde. Hast du WordPress in ein Unterverzeichnis installiert, muss zwischen „deineseite.com/“ und „wp-admin“ noch das Verzeichnis angegeben werden. Also z.B. http://www.deineseite.com/wordpress/wp-admin/upgrade.php.
Dort sollte jetzt „Datenbankupdate erforderlich“ stehen. Klicke auf „Upgrade WordPress“ und die Aktualisierung beginnt.
Es kann einige Sekunden dauern, bis alles aktualisiert wurde.Damit ist der eigentliche Update-Prozess abgeschlossen und die WordPress-Installation sollte wieder laufen.
Plugins aktivieren
Da wir im Vorfeld alle Plugins deaktiviert haben, sollten diese nun wieder aktiviert werden. Durch die automatische Update-Funktion siehst du schnell, ob es eine neuere Version gibt und ob die aktuell verwendete kompatibel mit der neuen WordPress-Version ist.
Das war es eigentlich schon. Deine Website sollte nun wieder einwandfrei mit der neuen WordPress-Version laufen. Als Hinweis sei noch gesagt, dass es manchmal Sinn macht, die Plugins im Vorfeld auf Kompatibilität zu checken. Dies kannst du unter http://wordpress.org/extend/plugins/ tun. Suche dort einfach nach den Namen deiner Plugins.
Noch ein kleiner Tipp: Um dem Benutzer einen kleinen Hinweis für die Downtime bzw. den Update-Prozess zu geben, gibt es einige Plugins, die während des Updates einen entsprechenden Hinweis ausgeben. Empfehlen kann ich
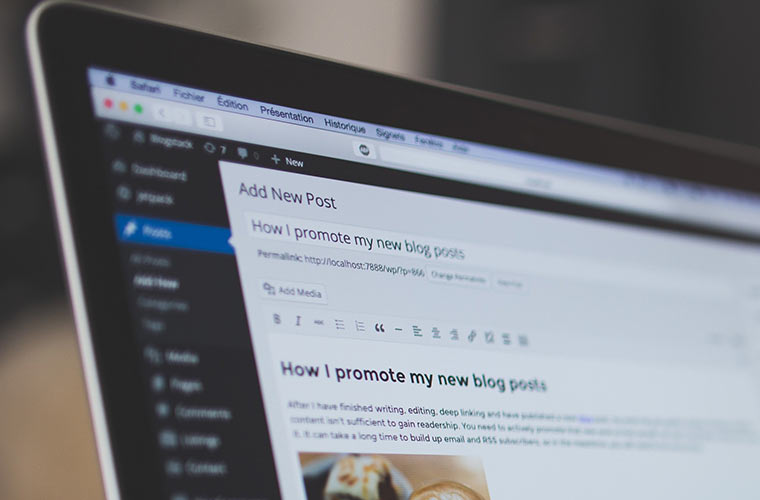
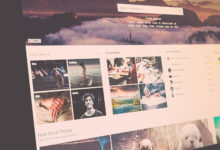





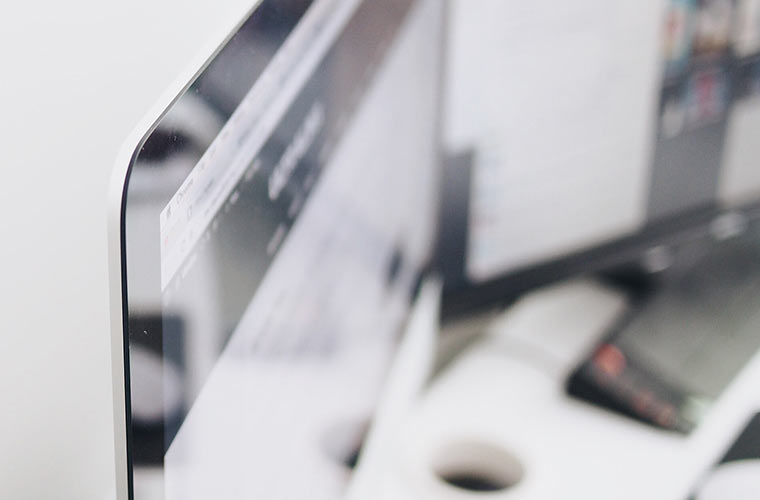
Auch im Jahre 2021 funktionierte das manuelle Upgrade der WordPress Installation (bei mir von 5.7.2 zu 5.8.2)
Vielen Dank für die hilfreiche Anleitung, ich konnte meine Webseite einfach und schnell wieder herstellen! Spitze!
Die Bilddaten des Artikels sind leider nicht aufrufbar … :((
Danke für den Hinweis. Die Bilder werden jetzt wieder angezeigt.
Super Anleitung! Meine Webseiten laufen wieder! Selbst für Dummys zu verstehen.
Hallo, ich konnte keinen Autoupdate machen, also musste ich es manuell machen… ich hab alles befolgt und ich hab es endlich geschafft! Jemand wollte mir das machen für 40 Euro, aber die hab ich mir jetzt ersparen können. Vielen Dank! Gruß Thomas
Vielen Dank für die hilfreiche Anleitung. Bei mir hat die Aktualisierung auf WP 4.7 gleich beim ersten Versuch funktioniert.
Viele Grüße
Carmen
Danke für deine gute Anleitung. Meinen Blog hat es etwas zerschossen gehabt und ich konnte keine wirkliche Ursache dafür finden.
Jetzt läuft alles wieder und ich habe endlich alles wieder aktuell
Danke für die Anleitung.
Hat sehr gut funktioniert.
In ein paar Minuten ist alles erledigt und läuft. Vielen Dank, großartige Anleitung.
Ich habe da etwas Respekt.. habe eine steinalt Version 1.5.xx , mein Provider will nicht helfen und ich muss es irgendwie selber schaffen…
Irgend eine zusätzliche Idee..?
Wordpress sagt, man soll von einem zum nächsten Upgrade gehen supportet aber die Inhalte nicht (gem. Webseite von WordPress)
Augen zu und durch?
Wollte gerade damit beginnen, die beschriebenen Ordner und Dateien zu löschen, das klappt aber irgenwie nicht ?!?
Ich habe es mit WS_FTP Professionel UND Filezilla probiert, aber der Ordner (inkl. Unterordner und Dateien läßt sich nicht löschen).
Danke!!
Lieber Andreas,
erst einmal Danke – so weit war ich noch nie! Allerdings sehe ich jetzt nach dem upgrade als angemeldeter admin keinerlei Inhalte/Seiten/Beiträge. Alles einfach leer und weiß. Die Website wird aber immerhin in etwas kruder Form angezeigt. Was hab ich da nur verbrochen? (habe allerdings auch von einer 2.irgendwas WordPress-Version aus 2005 versucht auf eine Version 3.3.2 zu kommen.)
irgendeine idee, was mein Fehler ist?
beste Grüße
Hallo Bianca,
das ist in der Tat eine ziemlich alte Version von der du versucht hast zu aktualisieren. Das Datanbank-Upgrade hast du ausgeführt?
Viele Grüße
Andreas
Hallo Andreas,
absolut genial und STEP by STEP umsetzbar!
R E S P E K T und vielen herzlichen Dank,
Rainer
Hallo, danke für die super Anleitung! Leider hat´s bei mir nicht geklappt. Habe immer noch die Meldung „Ein automatisches Update konnte nicht beendet werden – Bitte starte das Update jetzt erneut.“ Schon geschaut, ob ich auf dem FTP eine .maintanance-Datei finde – ist aber nicht da. Irgendeine Idee woran es liegen könnte? Bin für jeden Hinweis dankbar!
Janina
Hallo Janina,
es kann sein, dass du in deinem FTP-Programm die Anzeige für versteckte Dateien aktivieren musst. Sonst siehst du die .maintenance nicht. Hast du das bereits überprüft?
Hallo Stefan,
tolle Anleitung – hat problemlos beim ersten Anlauf funktioniert und war in wenigen Minuten erledigt.
Vielen Dank!
Hi,
nach dieser Vorgehensweise kann ich meine Website nicht mehr aufrufen . 403 Forbidden
You don’t have permission to access / on this server.
Ich hoffe ihr könnt mr schnell helfen.
Grüße
Hallo,
scheinbar funktioniert es wieder..?
Viele Grüße
Andreas
super Anleitung, vielen Dank.
Ich konnte die verzeichnisse nicht löschen (warum auch immer).
Hab sie einfach umbenannt.
Hat funktioniert.
Danke für diese großartige Anleitung.
Hat mir gerade extrem viele Nerven gespart!
Danke für die klasse Anleitung – hat mir gerade bei 2 Webseiten geholfen, die sich gegen das automatische Aktualisieren gesträubt haben. Hat in beiden Fällen super geklappt und jetzt läuft auch das Aktualisieren (Plugins, Themes etc.) wieder. Danke!
Habe es heute mit der Version 4.2. genau nach dieser Anleitung gemacht- hat super funktioniert- Vielen Dank!
Hallo, tolle Anleitung, danke! Trotzdem hakt es bei mir. Habe alles so gemacht wie beschrieben, wenn ich dann aber die DB aktualisieren möchte, bekomme ich folgenden Fehler: Warning: require(/kunden/414738_34246/webseiten/top-trinkwasser/wordpress/wp-includes/load.php) [function.require]: failed to open stream: No such file or directory in /kunden/414738_34246/webseiten/top-trinkwasser/wordpress/wp-settings.php on line 21
Fatal error: require() [function.require]: Failed opening required ‚/kunden/414738_34246/webseiten/top-trinkwasser/wordpress/wp-includes/load.php‘ (include_path=‘.:/usr/local/lib/php‘) in /kunden/414738_34246/webseiten/top-trinkwasser/wordpress/wp-settings.php on line 21
Ich bin überfordert und könnte Hilfe gut gebrauchen! DANKE!!!
Hallo Michaela,
versuche bitte, alle Daten erneut von einer frisch heruntergeladenen WordPress-Version erneut hochzuladen. Den wp-content Ordner auf jeden Fall auslassen. Dann das Datenbank-Update erneut ausführen.
Super erklärt danke dafür.Gruß Jürgen
Vielen Dank für die tolle Anleitung. Ich konnte alles Schritt für Schritt nachvollziehen und habe mein WordPress von 3.0.1 auf 4.0. aktualisieren können – ohne Fehlermeldung!
Das war riesig!
Vielen Dank
Karin
Moin, danke für die Anleitung hat funktioniert. 1A!
„Du benutzt die aktuelle Version von WordPress.“
Vielen Dank für deine kompakte und sauber strukturierte Anleitung!
Der Hammer, vielen vielen Dank für diese 1A Anleitung, auch für Amateure zu verstehen!
Seit Jahren habe ich mich um das Update bzw. Upgrade gedrückt, bis jetzt zu viele Plugins nicht laufen.
Von 3.2.1 auf 3.9.2, hat alles einwandfrei geklappt.
Alle Sorge und jahrelanges hinausschieben war unnötig :).
vielen dank fuer die super anleitung
bei mir hat alles gefunzt
gruesse mark
Danke für diese Anleitung! Zuerst hatte ich Fehlermeldungen, als ich die Datenbank aktualisieren wollte. Habe nochmal kontrolliert ob alle Dateien hochgeladen wurden und die fehlenden gefunden. jetzt passt es wieder. Zum Glück muss man nicht bei allen Providern manuell updaten – aber bei 1un1 schon.
Gruß
Vielen Dank, hat mit dieser Anleitung einwandfrei geklappt 🙂
LG Trixi
Super Beschreibung hat auf Anhieb funktioniert (WP 3.6 -> 3.81 unter XAMP).
Danke
thx 4 this tutorial,
finally i got my wordpress updated thanks your tutorial.
Vielen Dank für die super Anleitung – das Update auf WP 3.8 hat einwandfrei funktioniert!
Vielen Dank für diese detailierte Anleitung.
Bei meinem Hoster funktioniert die automatische Aktuallisierung leider auch nicht. Ist schon ein etwas mulimiges Gefühl, Ordner und Dateien manuell aus dem Verzeichnis zu löschen.
Auch wenn ich selber programmiere, sitze ich immer davor und hoffe, dass es am Schluss läuft. Da hilft auch ein Backup nicht. 😉
Hat auch mit WP 3.7 wunderbar wieder funktioniert…
Dankeknopf Dumenhoch gedrückt 😉
Hallo Andreas,
danke für den Artikel.
Hat mir weiter geholfen. Damit war das update ganz einfach…
Gruß
Carsten
Hallo,
habe dein Tutorial zwar noch nicht selbst getestet, aber schon mal einen hübschen Backlink auf meinen Blog http://tfeldmeth.bplaced.net/Website/2013/08/wordpress-vers…3-6-verfuegbar/ gesetzt.
Vielen Dank schon mal für das Tutorial.
Hat wunderbar geklappt. Vielen Dank nochmal!
Musste gerade feststelllen, dass der Link oben gar nicht geht ….
Hier nochmal funktionierend http://tfeldmeth.bplaced.net/Website/2013/08/wordpress-version-3-6-verfuegbar/
komisch, es wird dauernd abgeraten wp-content nicht zu löschen , aber in der grafik oben ist es farblich markiert-also zu löschen! was ist nun richtig?
Hallo Stefan,
der Ordner wp-content darf auch nicht gelöscht werden. Darin befinden sich sämtliche Uploads, Plugins und dein Theme.
Unter 2. geht es um das Backup, dort ist der Ordner wp-content natürlich mit angegeben.
Unter 5. (Dateien löschen) steht, dass der Ordner nicht gelöscht werden darf. Allerdings, und da hast du natürlich Recht, ist in der Grafik der Ordner markiert – mein Fehler. Danke für den Hinweis; habe es bereits korrigiert.